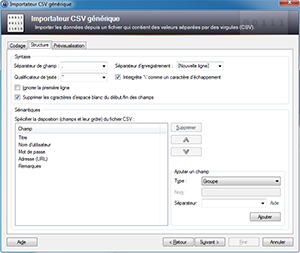Importer/Exporter
|
|
Importer/ExporterKeePass prend en charge l'importation/exportation de données depuis/vers divers formats de fichier. |
KeePass 1.x prend en charge l'importation de données depuis des fichiers CSV (formulaire spécial), CodeWallet, Password Safe et Personal Vault.
KeePass 2.x prend en charge l'importation de données depuis des fichiers CSV (tout), KeePass 1.x (KDB, XML et CSV), KeePass 2.x XML, 1Password, 1Password Pro, 1PW, Alle meine Passworte, Any Password, Bitwarden, CodeWallet, Dashlane, DataVault, DesktopKnox, Enpass, FlexWallet, Google Chrome, Handy Safe, Handy Safe Pro, Kaspersky Password Manager, KeePassX, Keeper, Key Folder, LastPass, Mozilla Bookmarks, mSecure, Network Password Manager, Norton Identity Safe, nPassword, PassKeeper, Passphrase Keeper, Password Agent, Password Depot, Password Exporter, Password Keeper, Password Memory, Password Prompter, Password Safe, Password Saver, Passwords Plus, Passwort.Tresor, Personal Vault, PINs, Revelation, RoboForm, SafeWallet, Security TXT, SplashID, Steganos Password Manager, Sticky Password, True Key, TurboPasswords, VisKeeper, Whisper 32 et ZDNet's Password Pro.
Pour les deux KeePass 1.x et 2.x, il existe des greffons qui ajoutent davantage de possibilités d'importation/exportation.
- Pour KeePass 1.x :
- Pour KeePass 2.x :
- Importateur de CSV générique
- Les formats qui nécessitent des options/étapes personnalisées pour être importés :
- Comment importer CodeWallet TXT
- Comment importer des PIN TXT
- Comment importer des données depuis RoboForm
- Comment importer des données depuis Steganos Password Manager 2007
- Comment importer des données depuis PassKeeper 1.2
- Comment importer 1PW et 1Password Pro CSV
- Exporter : Option 'Exporter en plus les groupes parents'
Malheureusement, il n'y pas de format de base de données de mots de passe normalisé. Tous les gestionnaires de mots de passe utilisent le leur. Qu'importe, presque tous prennent en charge l'exportation vers des fichiers CSV ou XML. De prime abord ceci semble a priori correct, mais les fichiers CSV et XML ne sont pas spécialisés aux formats des bases de données de mots de passe, ils spécifient seulement une disposition de bas niveau des données enregistrées (pour CSV : les champs de données sont séparés par des virgules ; pour XML : une forme hiérarchique utilisant des balises). Ces formats ne spécifient pas le haut niveau d'agencement des données (pour CSV : l'ordre/signification des champs ; pour XML : des noms de balises et une structure). Pour cette raison, de nombreux utilisateurs sont confus quand l'application #1 exporte les données vers CSV/XML et que l'application #2 ne peut pas lire les fichiers CSV/XML, bien qu'elle clame pouvoir lire ces fichiers.
Cette page d'aide détaille les formats de fichiers CSV et XML attendus. En connaissant les formats que KeePass attend, vous pouvez reformater les fichiers CSV et XML exportés par d'autres gestionnaires de mots de passe pour les faire correspondre aux formats de KeePass. Les fichiers CSV peuvent être reformatés en utilisant par exemple : LibreOffice Calc (cf. ci-dessous). Les fichiers XML peuvent être reformatés en utilisant un éditeur XML.
KeePass peut importer directement plusieurs formats de bases de données de mots de passe (cf. en haut de cette page). De plus, il existe des greffons spécialisés disponibles dans KeePass pour importer davantage de formats (comme AnyPassword CSV, fichiers Oubliette, PINs TXT, fichiers ZSafe, et bien d'autres encore, etc.). En utilisant ces greffons, vous n'avez pas besoin de reformater manuellement la sortie de ces autres gestionnaires de mots de passe ; vous pouvez directement importer les fichiers exportés.
Si aucun greffon d'importation n'existe pour l'importation des données de votre précédent gestionnaire de mots de passe, alors soyez certain de poser une requête pour ceci dans KeePass Feature Requests Tracker ou dans le forum de discussion ouverte.
 Format de fichier : CSV (KeePass 1.x)
Format de fichier : CSV (KeePass 1.x)
KeePass importe et exporte les données depuis/vers des fichiers CSV au format suivant :
"Account","Login Name","Password","Web Site","Comments"
le champ 'Account' dans un fichier CSV correspond au champ du titre d'une entrée de KeePass, 'Login Name' correspond au nom d'utilisateur, 'Web Site' correspond à l'adresse (URL), et 'Comments' correspond à Remarques. Les noms de champ CSV sont différents depuis les noms de champ d'entrée afin d'assurer une compatibilité avec certaines autres applications.
Pour un exemple détaillé, téléchargez ce fichier : FileSample_CSV.zip. Ce fichier est zippé seulement afin d'assurer un encodage correct (s'il n'était pas zippé, les navigateurs ou les gestionnaires de téléchargement pourraient automatiquement le convertir vers un encodage différent). Quand on importe un fichier CSV, il ne doit pas être zippé !
FileSample_CSV.zip. Ce fichier est zippé seulement afin d'assurer un encodage correct (s'il n'était pas zippé, les navigateurs ou les gestionnaires de téléchargement pourraient automatiquement le convertir vers un encodage différent). Quand on importe un fichier CSV, il ne doit pas être zippé !
Des remarques importantes à propos du format :
- Le fichier doit être encodé en utilisant UTF-8 (Unicode). Les autres encodages ne sont pas pris en charge.
- Les fichiers CSV prennent en charge les champs suivants : titre, nom d'utilisateur, mot de passe, adresse (URL) et remarques. Les autres champs comme le temps de la dernière modification, la date d'expiration, l'icône, les pièces jointes de l'entrée, etc. ne sont pas pris en charge. Si vous souhaitez transférer de telles informations, alors vous devez utiliser un format différent (comme XML).
- Tous les champs doivent être entourés entre deux doubles quotes ("). Ces doubles quotes sont nécessaires, les champs non quotés ne sont pas autorisés.
- Les doubles quotes (") dans les chaînes sont encodées en tant que \" (deux caractères). Les barres obliques inversées (\) sont codées en tant que \\.
- Plusieurs lignes Comments sont réalisées à travers des sauts de nouvelles lignes. Le codage des sauts de ligne par \n n'est pas pris en charge.
Par défaut Excel de Microsoft n'entoure pas les champs entre doubles quotes ("). Il est recommandé d'utiliser LibreOffice Calc pour créer un fichier CSV correct (cf. ci-dessous), ou utilisez l'importateur de CSV générique de KeePass 2.x (importez votre fichier CSV dans KeePass 2.x, puis exportez les données vers un fichier KDB de KeePass 1.x), ou corrigez manuellement le fichier CSV en ajoutant des doubles quotes en utilisant un éditeur de texte.
Si vous souhaitez transférer des données entre des bases de données de KeePass 1.x, alors vous ne devez pas modifier les options d'exportation par défaut de KeePass. N'exportez pas des champs supplémentaires ou ne décochez aucune option, sinon KeePass ne pourra plus réimporter le fichier CSV, parce qu'il n'est plus conforme aux spécifications ci-dessus.
L'utilisation de LibreOffice Calc pour créer un fichier CSV :
LibreOffice Calc peut être utilisé pour créer des fichiers CSV qui peuvent être correctement importés dans KeePass. Suivez ces étapes :
- Assurez-vous d'avoir 5 colonnes comme décrites ci-dessus.
- Sélectionnez tout, clic droit et sélectionnez 'Format des cellules'. Dans la boîte de dialogue, choisissez Texte comme catégorie. Cliquez sur [OK].
- Allez dans 'Fichier' → 'Enregistrer sous...', choisir un emplacement et le type de fichier 'Text CSV', et assurez-vous que la case 'Édition paramètres de filtre' est bien cochée. Cliquez sur le bouton 'Enregistrer'.
- Choisissez 'Unicode (UTF-8)' comme jeu de caractères. Le séparateur de champ doit être défini sur une virgule. Le séparateur de texte doit être ". Assurez-vous que l'option 'Quotter toutes les cellules de texte' est cochée, et que l'option 'Taille de colonne fixe' n'est pas cochée. Cliquez sur [OK].
 Format de fichier : XML (KeePass 1.x)
Format de fichier : XML (KeePass 1.x)
Cette section décrit le format XML de KeePass 1.x. Remarquez que ce format est différent du format XML utilisé par KeePass 2.x (qu'importe, KeePass 2.x peut importer des fichiers XML de KeePass 1.x).
Vous pouvez télécharger un exemple de fichier XML détaillé ici : FileSample_XML.zip. Ce fichier est zippé uniquement afin d'assurer un encodage correct (s'il n'était pas zippé, les navigateurs ou les gestionnaires de téléchargement pourraient automatiquement convertir le fichier vers un encodage différent). Quand on importe un fichier XML, il ne doit bien sûr pas être zippé !
FileSample_XML.zip. Ce fichier est zippé uniquement afin d'assurer un encodage correct (s'il n'était pas zippé, les navigateurs ou les gestionnaires de téléchargement pourraient automatiquement convertir le fichier vers un encodage différent). Quand on importe un fichier XML, il ne doit bien sûr pas être zippé !
Remarques importantes à propos du format :
- Les fichiers doivent être encodés en UTF-8 (Unicode). Les autres encodages ne sont pas pris en charge.
- Les cinq entités suivantes doivent être codées : < > & " '. Elles sont codées par < > & " '.
- l'UUID est une chaîne de 16 octets au format hexadécimal (c'est-à-dire une chaîne de 32 caractères hexadécimaux ANSI dans les fichiers XML). Il est unique (également sur plusieurs bases de données) et peut être utilisé pour identifier les entrées.
- Les dates/heure sont encodées au format XML de date/heure standard (YYYY-MM-DDTHH:mm:ss): premièrement, la date sous la forme YYYY-MM-DD, un caractère 'T', et l'heure sous la forme HH:mm:ss.
 L'importateur de CSV générique
L'importateur de CSV générique
KeePass 2.x dispose d'un importateur de CSV générique. Cet outil peut importer presque tous les formats CSV. Les fichiers CSV sont chargés et vous pouvez spécifier manuellement l'encodage/jeu de caractères, affecter des colonnes aux champs de données, et spécifier à quoi ressemble la structure de bas niveau (l'utilisation de doubles quotes, etc.).
Pour démarrer l'importateur de fichier CSV générique, cliquez sur 'Fichier' → 'Importer...' et choisir 'Importateur de CSV générique'.
Des détails à propos de l'importateur de CSV générique (avec des descriptions des options, des exemples, etc.) peuvent être trouvés sur la page d'aide Generic CSV Importer.
 Comment importer CodeWallet TXT
Comment importer CodeWallet TXT
CodeWallet est un gestionnaire de mots de passe qui prend en charge différents types de carte (champs). KeePass ne peut pas savoir à quel champ de CodeWallet correspond le champ standard de KeePass (titre, nom d'utilisateur, etc.), parce qu'ils n'ont pas des noms fixes (en fonction de la langue, personnalisable par l'utilisateur, etc.). Donc tous les champs depuis le fichier CodeWallet sont importés dans des champs de chaîne personnalisés d'entrées de KeePass. Après l'importation du fichier, vous pouvez déplacer des chaînes vers leurs champs standards corrects (en cliquant le bouton 'Déplacer' sur la page du second onglet de la boîte de dialogue des entrées).
 Comment importer des PIN TXT
Comment importer des PIN TXT
Pour réussir à importer un fichier de PIN TXT, vous devez effectuer les opérations suivantes :
- Basculez la langue des PIN sur 'anglais'.
- Dans la boîte de dialogue d'exportation des PIN : activez tous les champs.
- Dans la boîte de dialogue d'exportation des PIN : définissez 'tabulation' comme séparateur.
- Dans la boîte de dialogue d'exportation des PIN : activez 'Quotter les textes'.
Après l'exportation d'un fichier TXT en utilisant les paramètres ci-dessus, importez-le en utilisant 'Fichier → Importer...' dans KeePass 2.x.
 Comment importer des données depuis RoboForm
Comment importer des données depuis RoboForm
- Dans Roboform, ouvrir le 'RoboForm Editor' (dans les anciennes versions de Roboform, c'était nommé 'Passcard Editor' ou 'Edit Passcards'). Cliquer le bouton 'RoboForm' en haut à gauche (dans les anciennes versions de RoboForm, cliquer l'élément du menu principal 'Passcard') → 'Print List' → 'Logins'. Dans la boîte de dialogue qui s'ouvre, cliquer le bouton 'Save', spécifiez un emplacement et cliquer le bouton 'Save'.
- Dans KeePass, ouvrir votre fichier de base de données KeePass 2.x et cliquer 'Fichier' → 'Importer'. Choisir 'RoboForm HTML' comme format, sélectionner le fichier HTML que vous venez juste de sauvegarder et cliquer le bouton 'OK'.. Pour réaliser ceci, ouvrir l'éditeur Passcard de RoboForm ('Edit Passcards' ou 'RoboForm Editor ' dans le menu Démarrer de Windows) et aller dans le menu principal de l'éditeur allez à 'Passcard' → 'Print List' (dans les plus récentes versions vous devez cliquer sur le bouton 'RoboForm' et aller dans 'Print List' → 'Logins'). Dans la boîte de dialogue qui s'ouvre, cliquez sur le bouton 'Save'. Choisissez un emplacement et un nom de fichier, puis cliquez sur 'Save'.
- Ouvrez votre fichier de base de données dans votre KeePass 2.x et allez dans 'Fichier' → 'Importer...'. Choisissez 'RoboForm HTML' comme format et sélectionnez le fichier HTML que vous venez juste d'exporter, puis cliquez sur 'OK'.
 Comment importer des données depuis Steganos Password Manager 2007
Comment importer des données depuis Steganos Password Manager 2007
Attention ! Il est possible que le transfert échoue et que KeePass écrase accidentellement vos mots de passe existants dans Steganos Password Manager. Donc sauvegardez votre fichier SEF avant de commencer l'importation ! Dans tous les cas, vous devrez restaurer vos mots de passe en restaurant la sauvegarde que vous venez juste de créer après le processus d'importation ! Même si vous pensez que KeePass n'a rien changé, restaurer la sauvegarde !
Malheureusement Steganos Password Manager (SPM) n'a aucune forme de fonctionnalité pour exporter. Comme le format de fichier SEF (dans lequel sont sauvegardées les données) est propriétaire et qu'aucune spécification n'est disponible, KeePass doit essayer d'extraire toutes les données des fenêtres de SPM.
Le processus d'import fonctionne comme suit. Premièrement, démarrez SPM et ouvrez votre base de données de mot de passe. La fenêtre principale de gestion des mots de passe devrait s'ouvrir (c'est-à-dire celui qui répertorie vos éléments au milieu de l'écran, et contient les boutons de la pseudo barre d'outils en haut). Assurez-vous que tous vos éléments sont affichés dans la liste (sélectionnez le filtre correct dans la combobox au-dessus de la liste des éléments).
Maintenant, basculez sur KeePass 2.x et ouvrez votre base de données KeePass. Cliquez sur Fichier → Importer... et choisissez 'Steganos Password Manager 2007'. Cliquez sur [OK]. Maintenant, lisez le reste avant de continuer.
Après la pression du bouton [Oui] dans la boîte de dialogue de confirmation d'importation de KeePass, vous avez 10 secondes pour basculer sur la fenêtre de SPM. Sélectionnez la toute première entrée à l'intérieur de la fenêtre SPM (mais ne l'ouvrez pas, sélectionnez-la simplement). C'est important ! La première entrée doit avoir le focus du clavier et doit être sélectionnée.
Une fois les 10 secondes écoulées, KeePass démarrera l'importation. Vous verrez comment KeePass ouvre les éléments de SPM, copie les données, ferme la fenêtre de l'élément, sélectionne le prochain élément, etc. Tout est maintenant automatisé et vous pouvez simplement vous asseoir en arrière et regarder. Parfois, Windows joue un son ding, ceci est normal.
Remarquer que cela peut prendre quand même du temps pour importer vos éléments. Ne faites rien tant que KeePass importe ! Un seul clic de souris ou une touche pressée peut ruiner en entier le processus d'importation.
Le dernier élément sera scanné deux fois. Quand ce sera terminé, KeePass affichera un message "The import process has finished!" (le processus d'importation est terminé !).
Il est possible que KeePass ne réussisse pas à importer des éléments (principalement causé par d'imprévisibles temps de réponse lents de SPM). Il est fortement recommandé que vous compariez chaque entrée.
 Comment importer des données depuis PassKeeper 1.2
Comment importer des données depuis PassKeeper 1.2
Le processus d'importation fonctionne visuellement, exactement comme la méthode d'importation des données de Steganos Password Manager 2007. Veuillez lire toutes les instructions dans comment importer des données depuis Steganos Password Manager 2007.
 Comment importer 1PW et 1Password Pro CSV
Comment importer 1PW et 1Password Pro CSV
KeePass peut importer les fichiers CSV exportés par 1PW et 1Password Pro. Quand on exporte les données, assurez-vous :
- De choisir la tabulation (Tab) comme séparateur de champ.
- Que l'option pour entourer les champs entre double quotes est activée.
- Que tous les champs doivent être exportés, dans l'ordre d'origine.
 Exporter: Option 'Exporter en plus les groupes parents'
Exporter: Option 'Exporter en plus les groupes parents'
Dans KeePass 2.x, il y a une option 'Exporter en plus les groupes parents' dans la boîte de dialogue Exporter. Si cette option est activée, alors les groupes parents des groupes/entrées sélectionnés sont exportés, également (jusqu'au groupe racine de la base de données). Les groupes/entrées non sélectionnés dans les groupes parents ne sont pas exportés.
Si le format de fichier sélectionné ne prend pas en charge les groupes, alors l'option n'a pas d'effet. Quand on exporte la base de données entière (via 'Fichier' → 'Exporter') ou le groupe racine, l'option est désactivée, parce que le groupe racine n'a pas de parent.
Les propriétés des groupes parents (icônes, remarques, paramètres de saisie automatique, etc.) sont exportées, si le format de fichier les prend en charge. Quand on importe un fichier, les propriétés des groupes de la base de données en cours peuvent être écrasées par les propriétés des groupes dans le fichier (cela dépend du mode d'importation et des derniers temps de modification).
Exemple : supposons que l'utilisateur sélectionne l'entrée 'Entrée B' qui est enregistrée dans les groupes 'Groupe 1' → 'Groupe 1.2' de la base de données.
|
|
Groupe racine |
||
|
|
|
Groupe 1 |
|
|
|
|
Groupe 1.1 |
|
|
|
|
Groupe 1.2 |
|
|
|
|
Groupe 2 |
|
|
Titre |
Nom d'utilisateur |
Mot de passe |
Adresse (URL) |
Remarques |
|
|
|
Entrée A |
Michael42 |
******** |
https://exemple.net/ |
Aucune. |
|
|
Entrée B |
Michael42 |
******** |
https://exemple.com/ |
Aucune. |
|
|
Entrée C |
Michael42 |
******** |
https://exemple.org/ |
Aucune. |
En exportant l'entrée sélectionnée (via 'Entrée' → 'Échange de données' → 'Exporter l'entrée') vers un fichier de base de données KDBX sans activer l'option donnera :
|
|
Groupe racine |
|
Titre |
Nom d'utilisateur |
Mot de passe |
Adresse (URL) |
Remarques |
|
|
|
Entrée B |
Michael42 |
******** |
https://exemple.com/ |
Aucune. |
En revanche, en exportant l'entrée sélectionnée vers un fichier de base de données KDBX avec l'option activée donnera :
|
|
Groupe racine |
||
|
|
|
Groupe 1 |
|
|
|
|
Groupe 1.2 |
|
|
Titre |
Nom d'utilisateur |
Mot de passe |
Adresse (URL) |
Remarques |
|
|
|
Entrée B |
Michael42 |
******** |
https://exemple.com/ |
Aucune. |